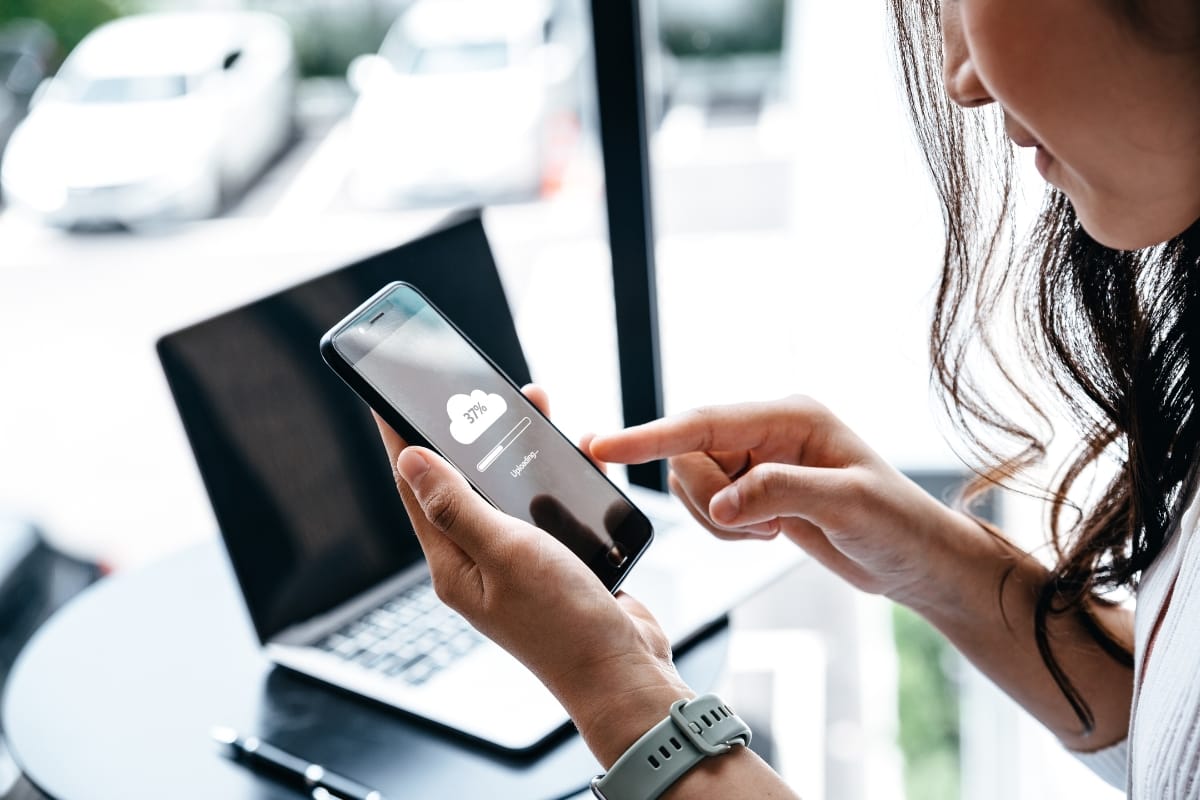If you’re looking for a fresh start in terms of your internet browsing experience, knowing how to clear your browser cache is the most efficient way to make that happen. A web browser cache stores data from your internet usage so it can be easily accessed and displayed more quickly the next time you visit a certain website or page. This can be beneficial in decreasing loading times however if you’re looking to get rid of old data and start fresh, you should consider clearing your browser cache.
In this blog post, we’ll be walking you through the steps to quickly and easily clear your browser cache for a clean and efficient browsing experience.
Need To Clear Your Browser Cache?
What is Browser Cache?
What is Browser Cache? At its simplest, browser cache is the temporary storage of web content that helps to reduce the amount of data that needs to be transferred when you visit sites on the internet. The cache stores certain pieces of data such as images, fonts, scripts, and other types of content, allowing your browser to quickly retrieve them instead of re-loading them each time you navigate to a new page or revisit a previous one. By having this data already stored on your device, you can enjoy faster loading speeds, improved performance, and a better overall experience. It’s like having a snapshot of the internet ready to go – but with the ability to periodically refresh the snapshot so it stays up-to-date.
Despite the advantages, however, there are situations in which clearing your browser cache is necessary for fresh start. Many of us have experienced issues resulting from outdated or corrupted cached data, ranging from strange errors being displayed to websites not loading properly. In these cases, deleting the cache can be the quickest and easiest way to resolve the issue.
Why Clear Your Browser Cache: Get a Fresh Start with Just a Few Clicks
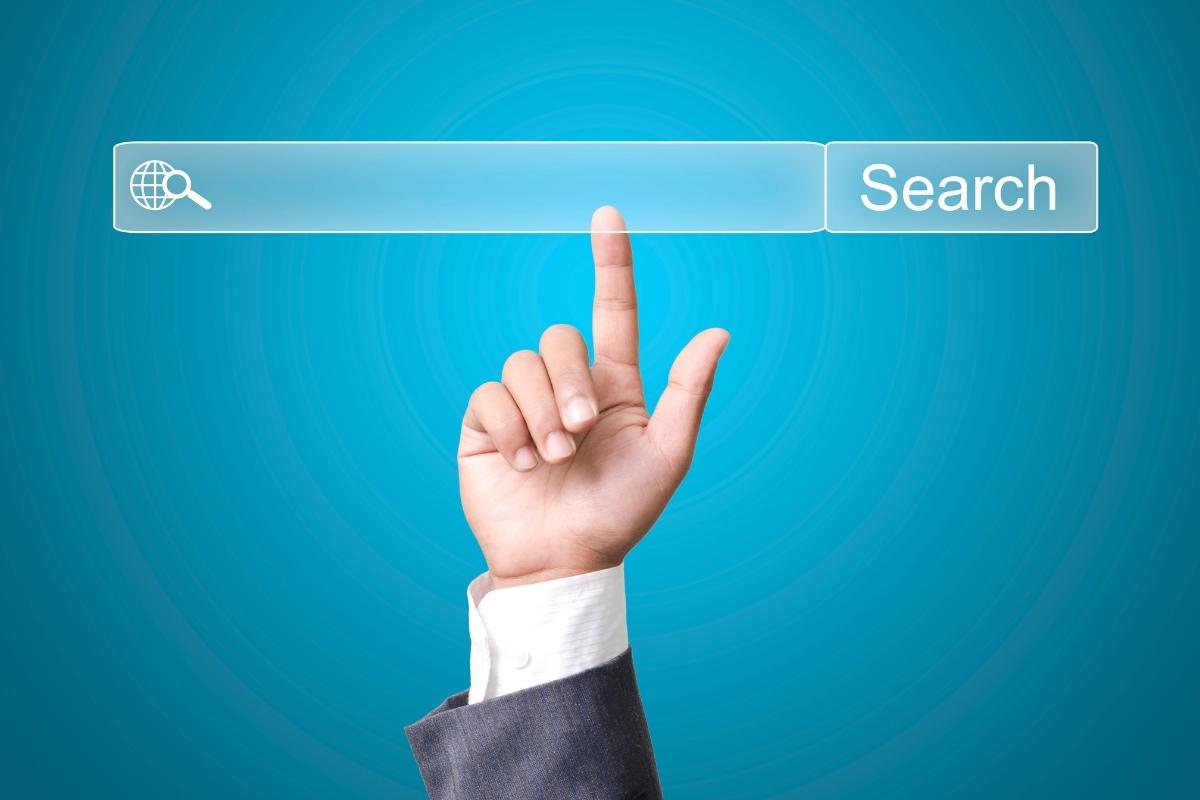
If you’re looking to get a clean slate when it comes to browsing the web, clearing your browser cache is the best way to start afresh. But why should you clear your browser cache in the first place?
The most basic reason for deleting your browser’s cache is to improve the speed of your computer. By removing stored data, you are freeing up space and bandwidth, which results in faster web access and fewer errors. It’s also a good idea to clear your browser cache regularly to preserve your privacy by reducing the amount of information stored by your web browser. When you visit a website, various pieces of data are saved on your hard drive, such as login details, site preferences and activity logs. So by deleting the cache, you ensure that no one can access your old browsing data.
Additionally, if you are a webmaster or administrator, you may need to delete cached files to test the changes you’ve made to a website. It’ll help you see if the modifications have been uploaded to the server successfully without having to wait for the browser to load the most recent version.
So whatever the reason, clearing your browser’s cache is as easy as a few clicks and keystrokes away. So why not take a few moments to get a fresh start today?

Time for a Fresh Start: How to Clear Your Browser Cache in Chrome
Having a clogged browser does not make for pleasant browsing experience. Over time, as Internet usage accumulates, the browser’s cache is filled with temporary files, images, and even cookies, making it hard to find the information we actually need. To remedy this common issue, getting a fresh start by clearing your browser cache is the way to go! Here we’ll provide an easy step-by-step guide on how to clear your browser cache in Chrome.
We all have days when our browsers just don’t seem to cooperate with us no matter what we do. Clearing your browser cache is one of the best methods to get a speedy and reliable browsing experience. It takes only a few minutes to do and can help save you from the dreaded “page can’t be displayed” message. Follow these simple steps to enjoy a smoother browser experience:
- Open Chrome and click on the three vertical dots in the upper right-hand corner
- Select “More Tools” and then “Clear Browsing Data”
- Check “Cached images and files” and hit “Clear data”
In addition to the cached images and files, users may also choose to clear their browsing history, passwords, and autofill forms if desired.
A clear browser cache can make all the difference, so why not give it a try? Be sure to follow the steps outlined here and you’ll be up and running in no time. Good luck, and happy browsing!
Clearing You Cache In Safari
If you’re on Safari, clearing browser cache is now a cinch! There are several simple steps to take in order for you to get a fresh start online, and that starts with clearing your Safari browser cache. When your cache builds up overtime, it can become cluttered and impede the performance of your device. Fortunately, you can quickly and easily clear your cache through Safari in order to free up space and keep your device running smoothly. So what are you waiting for? Let’s get started!
- To start clearing your cache, open the Safari browser and go to the top of the screen and click “Safari” from the menu. Then hover over “Preferences” and click “Advanced”.
- Afterward, next to the checkmark option for “Show Develop menu in menu bar,” click the box to enable it.
- Lastly, go back to the main menu and click on “Develop.” Here you will find the “Empty Caches” option. Click this and you’re done!
Clearing Your Cache in Firefox For a Clean Slate
If you want a clean slate for your browser and a fresh start, the quickest and easiest way to do it is to clear your cache. Clearing your cache in Firefox is a simple process that can make a world of difference in terms of browser performance.
Cache is essentially a collection of web page data, such as images and text, that your browser stores as you browse the internet. This stored data allows your browser to quickly access sites you’ve visited before, without having to re-download all of the content. As you continue to browse the internet, the cache can become cluttered with old data and needs to be cleared.
Fortunately, clearing the cache in Firefox is a straightforward process. All you need to do is open your browser, click the hamburger menu in the top right corner, select “Options”, and then select “Privacy & Security.” From there, scroll down to “Cached Web Content” and click “Clear Data.” Once the data has been cleared, you are all set to have a fresh start browsing experience.
By following these steps, you can quickly and easily clear your browser cache in Firefox for a fresh start.
Clearing Your Cache in Edge
If your Edge web browser has been running a bit slow lately, it may be time to clear out some of the data stored in its cache. This cache is designed to store data such as website images and other media for quick loading, but all that data can eventually bog down your browser if left to pile up unchecked. In this section, we will be discussing how to quickly and easily clear your browser cache using the Edge browser—the default browser on Windows 10 computers.
Clearing your cache in the Edge browser is actually quite easy–simply follow these steps:
- Open your Edge browser and go to the “Settings and More” menu (icon with three dots).
- Select the “Settings” option.
- Choose the “Choose what to clear” option under Clear Browsing Data.
- Check off all the boxes and then select “Clear”.
And that’s all there is to it! Your browser cache will now be cleared and you are ready for a fresh start with a faster, more efficient web browsing experience.

Further Steps to Optimize Your Browsing Experience
If you’re looking for the ultimate browsing experience, clearing your browser cache is only the first step. After completing this simple yet powerful task, you can further improve your experience by taking advantage of the other great features that are built into today’s browsers. Here are some tips to help you optimize your online experience:
- Utilize browser extensions or add-ons to customize your interface and get more out of your browser. For example, you can add password management extension to keep all your passwords secure, or a news aggregation extension to get the latest news directly on your homepage.
- Make sure your browser is kept up-to-date. Websites can change quickly, so it is important to stay on top of the newest version to ensure the most secure and efficient browsing experience.
- Implement browser tracking prevention options. Tools that are designed to reduce the amount of data collected by advertising networks and search engines can help improve your online data privacy.
By taking these additional steps, you can further optimize your browsing experience and make sure you get the most out of your internet experience. Clearing your browser cache was an excellent first step, so make sure you take advantage of these other tips to continue improving your experience.
Wrapping Up: Taking the First Step Towards a Cleaner, Faster Browser
Getting rid of your browser cache is the first step towards a cleaner, faster browsing experience. It’s a simple task that requires just a few clicks, and it can make a huge difference in your web performance. With this guide, you should now have the knowledge and tools to quickly and easily clear out your browser cache for a fresh start. Give it a try and you’ll be glad you did!